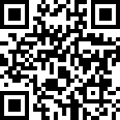在Mac上录制视频的4种方法
当您使用Mac观看教程,玩游戏,进行视频通话等时,您可能需要在Mac上录制视频。以下是录制屏幕和音频,甚至在相机下的不同方法,在这篇文章中,我们将涵盖Mac上的最佳屏幕录制工具以及其他有用的方法,以帮助您轻松完成工作。
第1部分。如何轻松在Mac上录制视频 - 已登记的工具
Wanxing Youzhuan是一款出色的Mac屏幕录制软件,还具有相机录制和录音功能。使用此软件,您可以在Mac上记录高质量的视频内容。 Wanxing Youzhuan的录制功能可以录制视频和音频,这对于那些想录制FaceTime视频通话的人非常有帮助。除了记录功能外,Wanxing Youzhuan还提供视频编辑功能。在内置的视频编辑器的帮助下,您可以剪切,修剪,添加特殊效果并添加字幕以使视频完美地满足您的需求。
wanxing youzhuan-all-Round视频转换工具箱
免费下载免费下载
如何使用wanxing youtuo在Mac上录制视频
如果您已经有一个视频要在视频共享网站上录制,则可以先打开视频页面,然后开始录制。
步骤1开始wanx youtuo并打开视频录制
在Mac上安装后,开始Wanx Youzhuan。在主接口上,选择视频记录功能,然后单击图片以选择录制方法。
步骤2设置记录区域和参数。
当您单击屏幕录制按钮时,将显示弹出工具栏和记录框。您可以选择要录制的区域,设置录制质量,记录帧等。
尖端:
您还可以选择自定义录制并根据您的要求设置大小,并通过拖动框来调整要录制的区域。
步骤3开始在Mac上录制视频或桌面。
单击“ REC”按钮开始录制过程。有一个三秒钟的倒计时来准备该过程。
步骤4在您的Mac上停止/完成录制。
录制完成后,单击此红色停止图标。
录制过程结束后,Wanxing Youzhuan将在主界面上显示录制的视频。您可以右键单击录制的视频以在计算机上找到它。此外,您可以将录制的视频添加到视频编辑器,DVD燃烧器等,以便进一步操作。
第2部分。两个最好的MAC内置免费屏幕录制工具
当涉及到Mac随附的视频屏幕录制工具时,QuickTime Player和Mac屏幕快照工具栏是两个不错的选择。
除了播放Mac视频外,QuickTime Player还允许您记录Mac屏幕。默认情况下,视频以MOV格式录制。除了QuickTime播放器外,您还可以使用Mac的屏幕快照工具栏在Mac上录制视频。这两种内置工具都可以帮助您轻松地在Mac上进行录制。以下教程将向您展示如何执行此操作。
1。QuickTime播放器
步骤1:在Mac系统上打开QuickTime Player应用程序。选择文件>创建新的屏幕记录。
步骤2:将出现一个屏幕录制窗口。在继续录制之前,您可以通过单击右下角的小三角形按钮来进行一些设置。
步骤3:按红色记录按钮开始录制过程。
您将被要求在捕获整个屏幕或仅捕获屏幕的一部分之间进行选择。
步骤4:录制完成后,单击“停止”按钮。
步骤5:选择录制视频的名称和目标
2。Mac屏幕截图工具栏
步骤1:按Shift+Command+5,您将在屏幕底部看到屏幕快照工具栏。
步骤2:您可以单击工具栏中的屏幕图标以记录整个屏幕,或单击点虚线框以记录Mac上的区域。
步骤3:单击屏幕上的任何区域以开始录制,或单击“记录”按钮开始录制。录制完成后,单击“停止”按钮以完成录制。
第3部分。在线录制Mac屏幕的一种简单而免费的方法
免费筛选Mac的另一种方法是使用在线屏幕录音机。常用程序之一是PowerSoft免费在线屏幕录制工具。首次使用它时,您需要安装程序启动器,然后可以免费录制MAC屏幕而无需下载任何软件。录制后,可以将视频导出到各种格式,包括MP4,WMV,ASF,FLV等。该工具易于使用,并且具有灵活的屏幕捕获功能。
使用PowerSoft在线屏幕记录工具在Mac上免费捕获屏幕的步骤
步骤1:在Mac浏览器上打开PowerSoft在线录制工具URL。对于初学者,该程序将要求下载启动器。
步骤2:单击“开始录制”按钮以激活程序。
步骤3:可以根据需要自定义录制模式,然后继续录制过程。
步骤4:完成后停止该过程。录制的视频可以保存到您的Mac或在其他网站上共享。